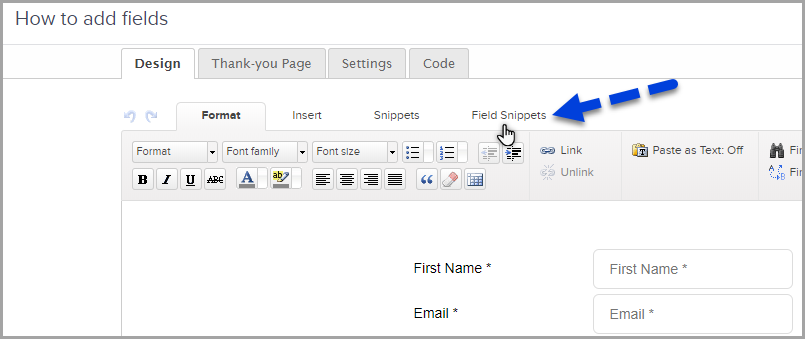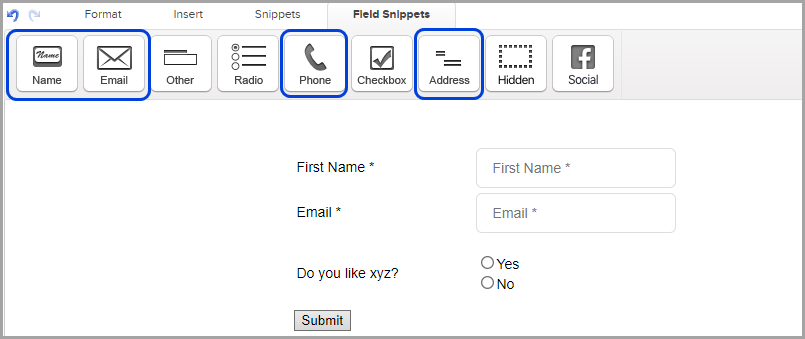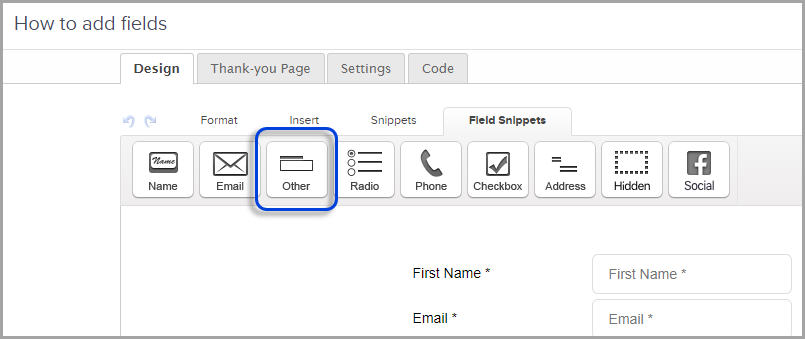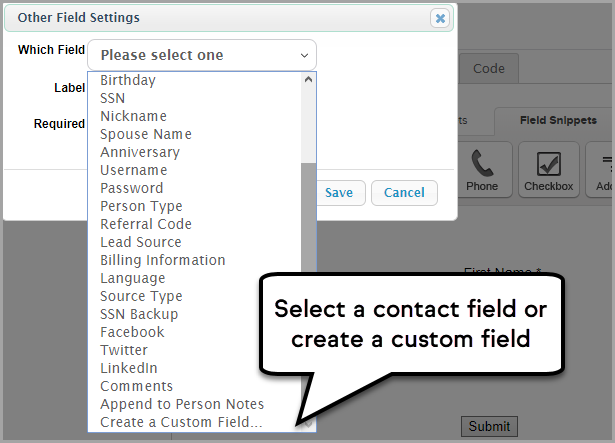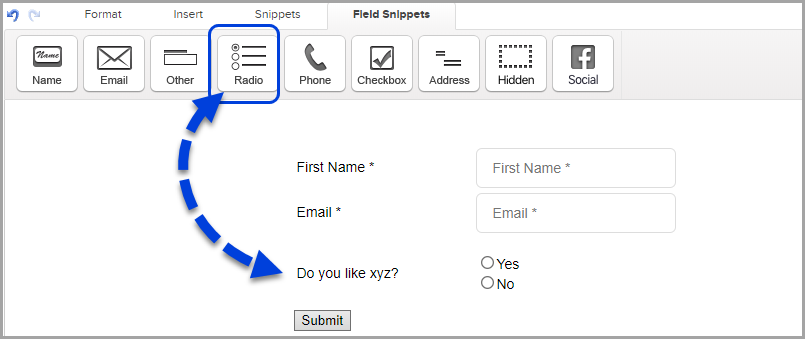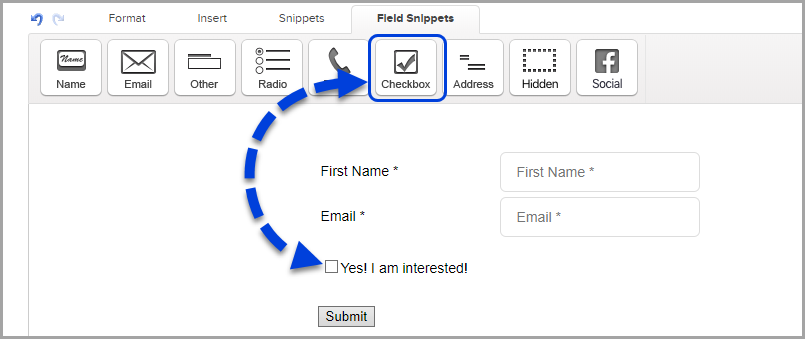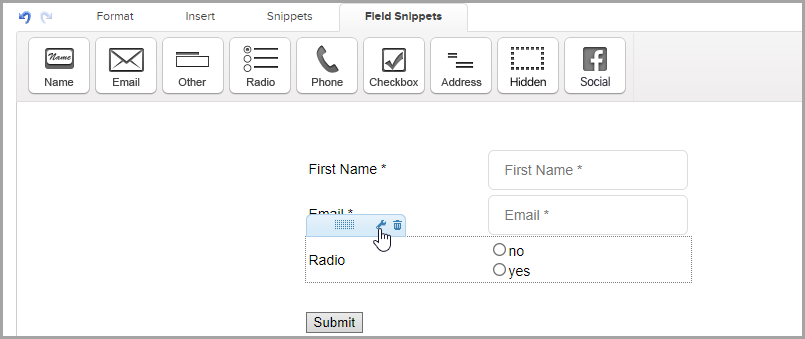Web Form Fields
Anchor Element
Copy for linking on the same page:
https://www.alwayshelpful.org/How-to-add-fields-to-your-Web-Form.html?data-scroll-to-anchor=add
Copy for linking from an external page:
https://www.alwayshelpful.org/How-to-add-fields-to-your-Web-Form.html?data-anchor-link=add
How to add contact fields to your web form
First go to the "Field Snippets" tab.
The contacts Name, Email, phone number, and Address fields have their own snippets.
Anchor Element
Copy for linking on the same page:
https://www.alwayshelpful.org/How-to-add-fields-to-your-Web-Form.html?data-scroll-to-anchor=other
Copy for linking from an external page:
https://www.alwayshelpful.org/How-to-add-fields-to-your-Web-Form.html?data-anchor-link=other
How to add additional contact fields
To add the additional contact fields use the "Other" snippet.
Anchor Element
Copy for linking on the same page:
https://www.alwayshelpful.org/How-to-add-fields-to-your-Web-Form.html?data-scroll-to-anchor=create
Copy for linking from an external page:
https://www.alwayshelpful.org/How-to-add-fields-to-your-Web-Form.html?data-anchor-link=create
How to Create custom fields without leaving the web form
Anchor Element
Copy for linking on the same page:
https://www.alwayshelpful.org/How-to-add-fields-to-your-Web-Form.html?data-scroll-to-anchor=snippet
Copy for linking from an external page:
https://www.alwayshelpful.org/How-to-add-fields-to-your-Web-Form.html?data-anchor-link=snippet
Radio and checkbox snippets
The Radio and Check boxes are not fields in the contact record. If you want an actual field here is an article for the custom fields. Theses snippets can be used to track choices made by your contact. They accomplish this by:
- Applying a tag
- Used as criteria for a Decision Diamonds
Note: These are not actual fields in the contact record. They only exist on the web form.
Radio: Creates a list of options
Checkbox: Creates a single selection box to a multiple choice
Anchor Element
Copy for linking on the same page:
https://www.alwayshelpful.org/How-to-add-fields-to-your-Web-Form.html?data-scroll-to-anchor=configure
Copy for linking from an external page:
https://www.alwayshelpful.org/How-to-add-fields-to-your-Web-Form.html?data-anchor-link=configure
How to configure the radio and checkbox snippets
The snippets will open automatically after you drag and place it. Afterwards, if you need to make any edits, hover on the snippet and click the little wrench icon.